QBDBMgrN Not Running On This Computer: A Quick Troubleshooting Guide
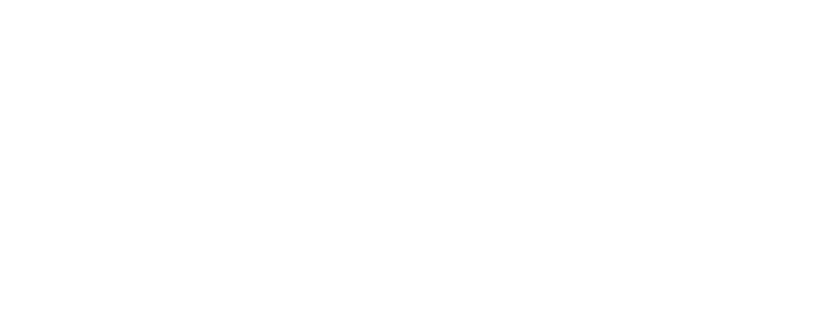
Want to open the company file stored on another computer over the network, but every time you try to switch QuickBooks Desktop to multi-user mode, the following error message: QBDBMgrN not running on this computer shows up on the screen? If yes, then let us tell you that it is basically indicating that the QuickBooks database server manager has stopped working on your server computer, which hosts the company file. You don’t need to worry anymore, as with this post, we will explain all the reasons that usually cause the multi-user error and how you can fix it as soon as possible.
Need immediate troubleshooting assistance to get over the error message stating, QBDBMgrN not running on this computer? If yes, don’t hesitate to contact our QuickBooks professionals at the toll-free number (844-888-4666).
What are the reasons due to which QBDBMgrN has stopped working?
The followings can be the reasons due to which QBDBMgrN has stopped working on the server:
How to fix the following error message: QBDBMgrN not running on this computer?
Solution 1) Restart the necessary QuickBooks services on the server computer
By configuring Windows Firewall settings, we can ensure that the QuickBooks programs don’t face any issues from the firewall side while connecting to the internet.
Conclusion:
If you cannot get over the following error message: QBDBMgrN not running on this computer even after following all the troubleshooting solutions mentioned in the post, then there might be some network connectivity issues between the workstation and the server computer. Our recommendation for you is to use the QuickBooks File Doctor tool from the QuickBooks Tool Hub application and see whether this fixes the error or not. You can also get the multi-user error fixed immediately by contacting the QuickBooks support team at the customer support number (844-888-4666).
Need immediate troubleshooting assistance to get over the error message stating, QBDBMgrN not running on this computer? If yes, don’t hesitate to contact our QuickBooks professionals at the toll-free number (844-888-4666).
What are the reasons due to which QBDBMgrN has stopped working?
The followings can be the reasons due to which QBDBMgrN has stopped working on the server:
- Some of the internal QuickBooks services, like QuickBooksDBXX or QBCFMonitorService, are not working on the server computer.
- The Windows firewall of the server is blocking QuickBooks programs from connecting to the network.
How to fix the following error message: QBDBMgrN not running on this computer?
Solution 1) Restart the necessary QuickBooks services on the server computer
- On the server computer, open the Windows Start menu.
- Into the search column, enter “services.mc” and select Services from the top of the list.
- From the list of services, double-select QuickBooksDBXX (XX denotes the version year of QuickBooks Desktop).
- From the Startup type: drop-down menu, select the Automatic option.
- Look at Service status: and make sure it is either Started or Running. In case it is neither of them, choose the Start button.
- Go to the Recover tab.
- From the drop-down menus of First failure, Second failures, and Subsequent failures, select the Restart the Service option.
- Click on the Apply button and then the OK button to save the changes you just made.
- Repeat the above-mentioned steps in the same manner for QBCFMonitorService.
By configuring Windows Firewall settings, we can ensure that the QuickBooks programs don’t face any issues from the firewall side while connecting to the internet.
- On the server computer, select the Windows Start menu.
- Into the search column, enter “firewall” and select Windows Firewall from the list of search results.
- Select the Advanced Settings option at the left panel.
- Look for the Inbound Rules link, right-click it, and choose the New Rule option.
- Select the Program option and then choose the Next button.
- Select the This Program Path option and then choose the Browse button.
- On the keyboard, press Windows + R keys altogether to open the Run window.
- In the Run window, enter “C:\Program Files\Intuit\QUICKBOOKS YEAR” and then press the Enter key.
- In the folder, look for the file named QBDBMgrN.exe and select it.
- Select the Allow the Connection option and then choose the Next button.
- Make sure to checkmark all the profiles as prompted and then choose the Next button.
- Make a new rule and name it “QBFirewallException(name.exe).”
Conclusion:
If you cannot get over the following error message: QBDBMgrN not running on this computer even after following all the troubleshooting solutions mentioned in the post, then there might be some network connectivity issues between the workstation and the server computer. Our recommendation for you is to use the QuickBooks File Doctor tool from the QuickBooks Tool Hub application and see whether this fixes the error or not. You can also get the multi-user error fixed immediately by contacting the QuickBooks support team at the customer support number (844-888-4666).
