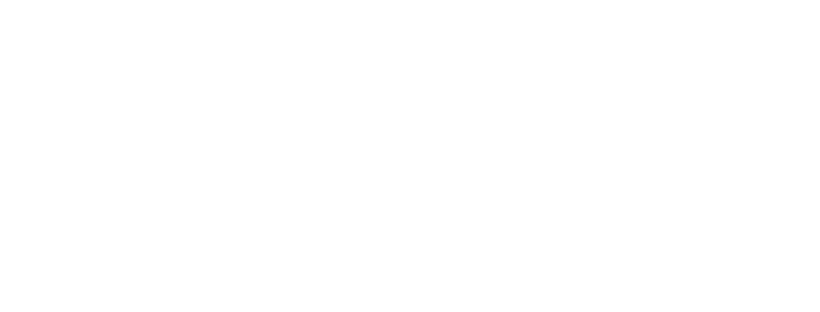QuickBooks Backup Failed Error: What Causes It & How To Rectify It
Are you continuously encountering QuickBooks backup failed error while trying to create a backup copy of your company file to avoid the risk of data loss and want to know how to fix it? If yes, there is no need to panic anymore as you have landed on the absolute correct page to get your every query answered. Through this post, we are going to discuss with you why backup failed error takes place in the first place and how to rectify it that too in a step-wise manner and layman’s language.
Want to get rid of QuickBooks backup failed error without wasting any precious time on implementing the tiresome troubleshooting solution? If yes, feel free to contact QuickBooks professionals at 800-583-0572.
What causes the backup failed error in QuickBooks Desktop?
Backup failed error in QuickBooks Desktop usually occurs because of the reasons we have mentioned below:
Solution 1) Run the Verify and Rebuild Utility to repair the damaged company file
If QuickBooks backup failed error persists even after going through both the troubleshooting solutions mentioned in the post above, then there might be some issues with the backup directory in QuickBooks Desktop. Thus, our recommendation for you is to verify the backup directory in QuickBooks Desktop and check if this fixes the error. You can also ask for additional troubleshooting assistance to rectify the backup failed error in QuickBooks from Intuit professionals at 800-583-0572.
Want to get rid of QuickBooks backup failed error without wasting any precious time on implementing the tiresome troubleshooting solution? If yes, feel free to contact QuickBooks professionals at 800-583-0572.
What causes the backup failed error in QuickBooks Desktop?
Backup failed error in QuickBooks Desktop usually occurs because of the reasons we have mentioned below:
- Data corruption in the QuickBooks company file.
- The Network Data (ND) file, which allows QuickBooks Desktop to access the company file, is damaged.
Solution 1) Run the Verify and Rebuild Utility to repair the damaged company file
- Right-click the QuickBooks Desktop icon and select the Open option.
- Go to the File menu and hover over the Utilities option.
- From the side menu, select the Verify Data option.
- Go to the File menu and hover over the Utilities option.
- From the side menu, select the Rebuild Data option.
- When QuickBooks asks for your permission to create a backup copy of your company file, select the OK option.
- Select a folder to save the backup copy of your company file and click on the OK button.
- Once you see a message stating, “Rebuild has completed” on your computer screen, click on the OK button.
- Close QuickBooks Desktop if it’s running.
- On the keyboard, press the Windows and E keys to open File Explorer.
- Open the C: drive and navigate to Users\ Public\ Public Documents\ Intuit\ QuickBooks.
- Locate the Network Data (ND) configuration file in the folder and right-click on it.
- From the drop-down list, select the Rename option.
- Add the word “.OLDFILE” at the end of the file name.
- Open QuickBooks Desktop and try to create a backup copy of your company file.
If QuickBooks backup failed error persists even after going through both the troubleshooting solutions mentioned in the post above, then there might be some issues with the backup directory in QuickBooks Desktop. Thus, our recommendation for you is to verify the backup directory in QuickBooks Desktop and check if this fixes the error. You can also ask for additional troubleshooting assistance to rectify the backup failed error in QuickBooks from Intuit professionals at 800-583-0572.